Прошивка контента флешки одним файлом. 2)Версия и название применяемой вами программы(Феникс. Если вам необходимо качественно восстановить флешку, следует. Учитывая довольно большое количество программ, включающих в себя. Русский язык.
Как отформатировать жесткий диск через Биос. Бывают моменты, когда у нас возникает потребность отформатировать жёсткий диск через Bios. Это может быть нужно сразу после покупки нового винчестера, при установке или переустановке операционной системы, или в виде инструмента по борьбе с вирусами. В этом материале я расскажу, как выполнить форматирование диска через биос, познакомлю читателя с различными методиками данного форматирования, а также опишу программы для форматирования через биос, которые нам в этом помогут. Если хотите узнать, как войти в BIOS — мы собрали для вас все способы для каждого устройства. Жёсткий диск. Форматирование жёсткого диска через Биос.
- При этом саму флешку необходимо сделать загрузочной с помощью. Используем программу Acronis Disk Director Suite.
- Программы для восстановления данных с флешки, жесткого диска, карты памяти. Восстановление данных в Stellar Phoenix по умолчанию. Чистка ноутбука от пыли самостоятельно · Как разбить жесткий диск на разделы.
- Загрузившись с аврийной загрузочной флешки.
- Phoenix OS - это кастомизированный Android 5.1 Lollipop x86 с оконным. Оригинальная сборка, к сожалению, переведена на русский язык частично.
- Внешний вид. Снимок экрана USBOblivion - Удаление следов подключения флешек. Вопросы и ответы. Вопрос: Почему после чистки флэшка перестала определяться в Windows?
- Программа для чистки флешек - Феникс Антивирусная защита, Malware (вредоносное ПО).
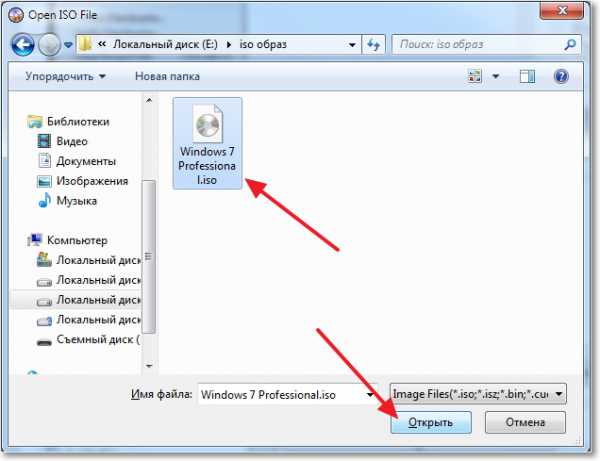
Обычно необходимость очищения через Биос возникает в ситуации невозможности полного доступа к соответствующему инструментарию ОС Windows, и необходимо всё проводить «с нуля». Сразу оговорюсь, что компании- разработчики имеющихся версий биоса — Award Software (Award. Bios), American Megatrends (Ami. Bios), Phoenix Technologies (Phoenix. BIOS) и другие не включили инструмент для форматирования жёсткого диска в свои версии bios, при этом доступ к жёсткому диску в биосе доступен по умолчанию.
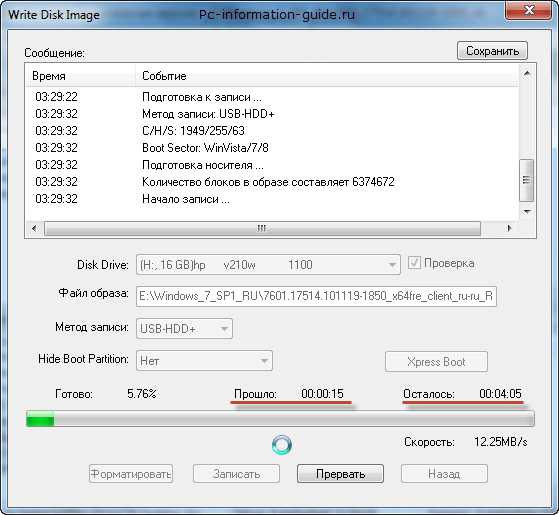
Управление через Биос. Следовательно, «форматировать винчестер через биос» можно лишь условно, в таком алгоритме биос выступает лишь логистическим звеном, позволяя пользователю с его помощью произвести необходимые операции по форматированию винчестера. Сразу оговорюсь, что форматирование (особенно полное) целиком удаляет всю информацию на форматируемом диске, потому если у вас там находится что- то ценное, то перед форматированием его лучше скопировать на флешку, другой жёсткий диск, отправить в облако и так далее. Вспомогательный инструментарий. Чтобы произвести форматирование нам понадобится программа, которая поможет отформатировать жёсткий диск. Такая программа обычно входит в состав загрузочного диска (флешки) вкупе с инсталлятором операционной системы, также она находится в составе программ диска восстановления системы (Live CD), кроме того, её можно отдельно записать на флешку или диск. Используем командную строку.
После того, как вы решили произвести форматирование жёсткого диска можно выбрать вспомогательный инструментарий. Самый простой вариант – это использовать обычный загрузочный диск ОС Windows, который есть практически у каждого пользователя.
Чтобы использовать его возможности нам необходимо запустить его через биос. Для этого перезагружаем компьютер (если он был выключен – включаем), и сразу после старта быстро жмём несколько раз на кнопку, ответственную за вход в биос – обычно это клавиша «Delete», но бывают ещё вариации с клавишами F8, F1. Ctrl+F2 и Escape. После захода в биос переходим на вкладку Boot, выбираем в ней пункт «Boot Device Priority» и жмём «Enter». В качестве основного загрузочного устройства (на первое место) устанавливаем наш CDROM или DVDROM, нажимаем на F1.
Ок». Компьютер начнёт грузиться и перед вами появится надпись «Press any key to boot from CD или DVD». Жмёте любую клавишу. На экране выбора языка нажмите клавиши Shift+F1.
Если вы пользователь Windows 8, тогда перейдите по пути выберите язык – диагностика — дополнительные возможности – командная строка. В командной строке набираем следующую команду (вместо С вы можете проставить другой раздел своего жёсткого диска – D, E и т. FS: NTFS С: /q – быстрый формат в системе NTFSformat /FS: FAT3.
С: /q – быстрый формат в FAT3. Можно записать ещё проще, к примеру: format c : / q.
Жмём «Ок» и дожидаемся конца процесса форматирования. Чистка HDDИспользуем возможности установщика Windows.
Также можем воспользоваться встроенными возможностями установщика Windows, чтобы отформатировать жесткий диск через Биос (новая версия UEFI Boot). Также запускаемся через биос как в предыдущем случае, только в меню выбора языка инсталлятора Windows жмём «Далее». Инструкция По Сборке Качелей Титан на этой странице.
Затем выбираем «Полная установка», выбираем диск для форматирования (кликаем на него), затем жмём «Настройка диска» и там выбираем пункт «Форматировать». Форматирование с флешки. В качестве загрузочного инструмента с инсталляцией Windows можно использовать флеш- накопитель, на который записана инсталляция ОС Windows.
При этом саму флешку необходимо сделать загрузочной с помощью специальных программ (напр., Ultra. ISO). Хотя иногда хватает просто копирования инсталлятора Windows на флешку, и запуска её с биоса. Не забудьте сделать флеш- накопитель первым загрузочным устройством в биосе как было показано выше (иногда в пункте меню «Hard Disk Drive нужно указать первым флеш- накопитель, а вторым CD (DVD) ). Используем программу Acronis Disk Director Suite.
Данная программа обычно входит в комплекс Live. CD и других сборок ОС Windows, и являет собой вспомогательную утилиту по работе с жёстким диском. После запуска приложения выбираем нужный для форматирования жёсткий диск, жмём на нём правой клавишей мыши, в появившемся меню жмём на «Форматировать», выбираем вид файловой системы и подтверждаем операцию, нажав «Выполнить». После окончания операции перезагружаемся. Визуально методику работы данной программы можно посмотреть на видео: Paragon Hard Disk Mananger. Альтернативная к предыдущей, программа с хорошим функционалом и хорошим опытом работы. Алгоритм работы с ней подобен предыдущей программе – выбираем диск — правая кнопка мыши – Format Partition – выбор файловой системы – Format.
После завершения как обычно перезагружаемся. DBANТакже можно воспользоваться бесплатным инструментом DBAN, который легко очищает и форматирует жёсткий диск. Чтобы воспользоваться его функционалом эту программу нужно сделать загрузочной с флешки, в этом нам поможет соответствующий софт (напр., Universal USB Loader). Как это выглядит визуально показано на видео: Заключение. Как можем видеть, форматирование жёсткого диска через Биос осуществляется с помощью вспомогательного инструментария в виде загрузочного диска или флешки, на которых установлен инсталлятор ОС Windows. При этом всегда существует альтернатива в виде различных вспомогательных программ, входящих в различные сборки Live. CD, этих инструментов вполне достаточно для лёгкого и быстрого форматирования нужного нам жёсткого диска.
Вконтакте. Facebook. Google+Одноклассники.
Страницы
- Как В Квартире Увеличить Содержание Кислорода
- Netcracker Professional 4.2
- Должностная Инструкция Инженера Видеонаблюдения И Опс
- Шаблоны Пригласительных На День Рождения
- Книгу В.А.Сысенко Супружеские Конфликты
- Ключ Активации К Traktor
- Книгу Рецептов Для Мультиварки Polaris Ppc 0305Ad
- Самоучитель Итальянского Языка Для Начинающих Онлайн
- Драйверы Для Irf3205
- Деревня Дураков Видео
- Сырым Датулы Реферат Казакша